So, I had an issue where a company web page contained a submission form so people could send emails to sales people and request a sales quote. This is a pretty normal thing and is driven by a distribution list on the back end. In my case it is Exchange.
This is all great if the emails are reaching their destination. The problem being sometimes issues occur beyond our control and this stops working for whatever reason. People may quit and someone doesn't get added to the distribution group by mistake, a filter may get deleted that would allow the email to hit your email server, or any number of weird routing issues.
In my case this happened and the emails stopped showing up. People didn't notice for some time and that was NOT a good thing. That being the case, it seems there are very few choices when it comes to setting up an email to automatically send every day without creating calendar events, having people accept the event, then send out a reminder etc. Or maybe creating an Outlook rule that would send an email somehow every day at the some time. Simple enough for internal testing, but a REAL world test? Not so much.
So here is what I did to make that happen. It might be a bit crazy sounding to some people and it might not be super efficient, but it gets the job done.
So here goes. I configured IIS on a Windows Server 2008 R2 machine and told it I wanted to configure IIS as a SMTP Server. Here is a great article on how to configure it:
http://www.chrislazari.com/2011/04/iis-75-installing-smtp-service-securing.html
After IIS is configured to relay emails, you should create a GMail account (I am sure others might be usable as well, but you can't get much more reliable than Google right? :)
So I did that and logged into the GMail account. I then clicked the little settings button like this and selected settings:
Create a forwarding address by clicking on the "Add Forwarding Address" button, like this one:
Once that is done, you should see the email address appear under the "Forwarding and POP/IMAP" screen.
Now we must create a new filter, by clicking here:
Create a filter like the one shown as an example with your email addresses:
Make notes on what you set there values for:
Now click the button at the bottom of this screen like this:
The next screen should show something like this, but the forwarding address you created in the previous step should be where is says "add forwarding address" instead (Check the "Foward It" button):
GMail configuration should be complete after this and the filter should be in place.
Now we have to go back to our IIS server and tell IIS that we want to send out an email.
Go under the Windows Task Scheduler and tell it you want to create a new task by clicking here:
Now configure the options like these screen shots (substitute your own settings):
Click the "NEW" button to create a new task. (I had already created mine listed here)
Select "On a Schedule" and enter the time and date info of when you want the email to be sent. Make sure and check the "Enable" button at the bottom of the screen.
Click on the Actions Tab and then click the "New" button. Then under the actions pull down menu select "Send an e-mail". You should see the screen look something like this below. Make sure and enter the email information as you configured it in Gmail so the filtering will work.
Also make sure you have the SMTP Server designated above. Since I am doing all of this on the same server, I have told it to use the "localhost". If you have another SMTP server you can use, you may enter that host name (Or IP Address here).
Click OK here to save the changes. The Conditions, Settings, and History tabs shouldn't need to be configured much (if at all). You will be prompted for credentials here in order for the task to run. I personally used the admin account because this is a standalone server. Your situation may vary a bit. Use whatever account has enough rights.
As a test, you can right-click the task after it has been saved and it should send the email as intended. It will also do this on a schedule. If you want to make sure this is all working make sure and add your email account to the distribution group and make sure you get the email.
Remember, the email is being generated by your SMTP server within your network. Make sure your firewall will allow this SMTP traffic to pass through it.
The email should go from your server to your GMail account. The GMail account looks at this email and then applies the filter to it that we created. The filter we created then forwards the email to the email account you are wanting to test and the people (possibly you) will get the email with your subject line and anything you might have added to the body of the email.
Be careful what you type in the email subject and body. Other people WILL see it.
Things to watch our for:
As stated about make sure the firewall will let the SMTP server send email outside your network.
If the email doesn't show up in your GMail account check the junk email.
If the email doesn't show up in your inbox (if you are a member of the distribution group) it might be in your junk mail or in another mail filter (depending on how your email system is configured).
Also, make sure your Subject, To, and From addresses in your Gmail rule match what you are sending out from your SMTP server. Remember, if the criteria are not met the email will NOT be forwarded.
This is a quick attempt to created documentation for anyone out there that might face the same issue. I am sure I have left things out, but hopefully most people will get the idea and be able to work with it.

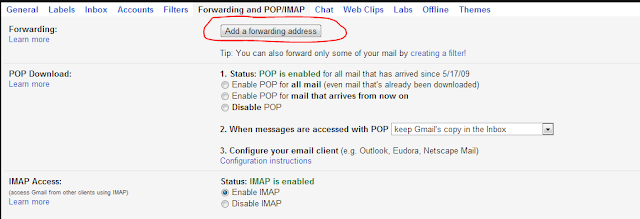

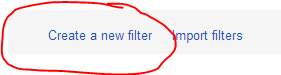
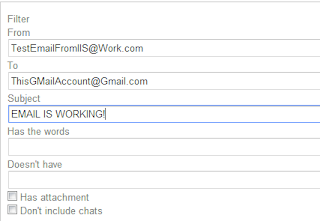







No comments:
Post a Comment